This post may contain affiliate links, meaning at no additional cost to you I may earn a small commission when you click a product or company link. As an Amazon Associate I earn from qualifying purchases.
I have a love-hate relationship with the YouTube Kids app.
On the one hand, it can be really nice to put on a video for my son when I just really need a few minutes to get something else done.
On the other hand, you’re not supposed to let technology “babysit” your kids, right? I’d also prefer him to be engaged in active, creative play, and we’re big on instilling our children with our family’s values, not the values of Random Joe the Video Creator. So I do try to keep the video watching to a minimum.
Related: How to Practice Intentional Living in a Digital World
Apparently I say, “Yes,” just exactly enough to the question, “Can I watch a truck video?” that my son thinks it’s worth asking approximately four hundred seventy-three times a day. (No, I haven’t counted. But it’s a lot. If I had a dollar for every time he asks, I’d probably be pretty close to retirement by now.)
And no, it doesn’t help to tell him to stop asking. Because he’s three. I think that’s all the explanation necessary.
Table of Contents
Disturbing Content
Here’s the other thing: YouTube can be a pretty weird place. And it doesn’t take long down the autoplay rabbit hole to end up someplace very, very different from where you started.
James Bridle’s article on Medium does a very good job explaining exactly how weird and disturbing the content can get.
Much of it comes about as a result of search term popularity meets automation. But some of it is intentionally disturbing or violent.
And yes, this can happen in the YouTube Kids app, too. Not just in the “grownup” version of YouTube. Moms in my Facebook groups have dedicated entire conversation threads to outrage that their kids encountered frightening content on YouTube.
Related: What Happened When I Deleted the Facebook App
The New York Times goes into some good detail on the problem and why we can’t trust computer algorithms to protect our kids.
YouTube has responded to parental complaints and removed some of the videos and channels. But some of it is still there, and I believe it is inevitable that there will always be a degree of disturbing content that manages to avoid detection.
There will always be people who take pleasure in creating bizarre content. And computer algorithms will never replace a human eye.
If all this has you feeling a little paranoid, and you’d rather cut out YouTube altogether, check out this post for free alternatives to YouTube. Otherwise, read on for the settings you need in place to make the YouTube Kids app safer for your kids.
Making the YouTube Kids app a safer place
First, to set any kind of controls on the YouTube Kids App (Android/iOS), you *must* sign in to the app with a Google account.
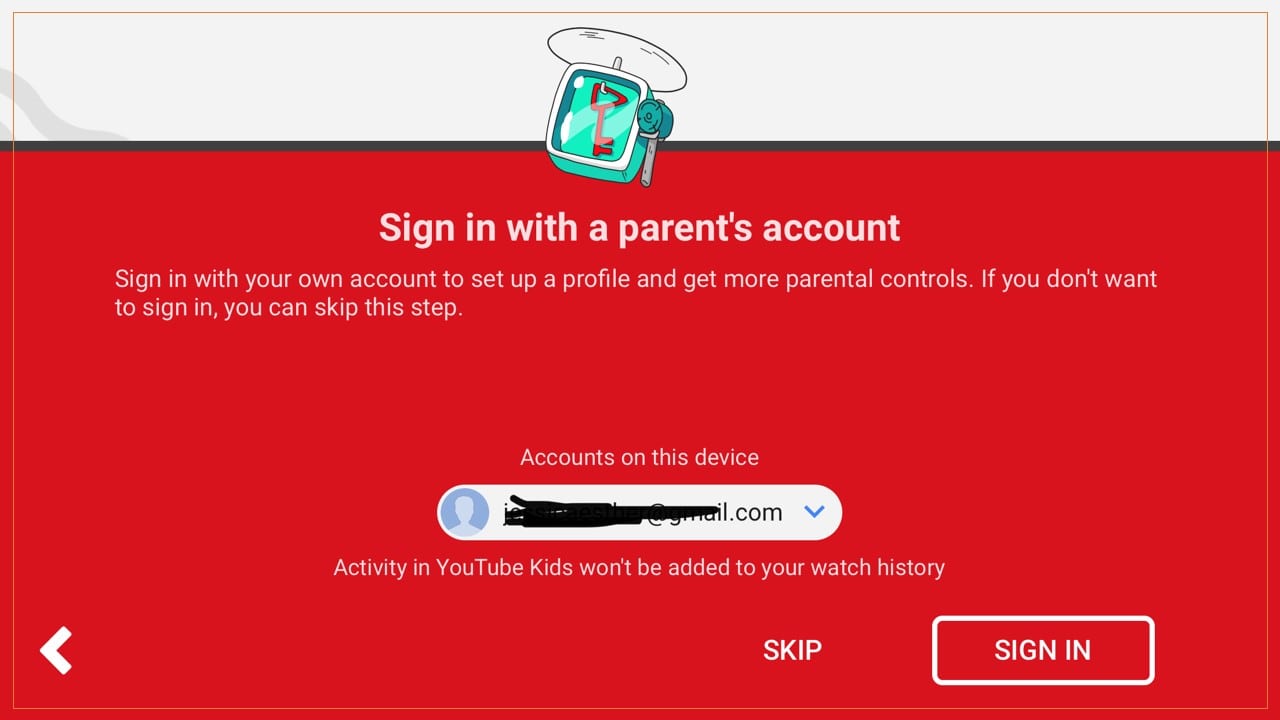
It’s possible to use the app without signing in, but I would not suggest doing so if you want to set parental controls. (This is one of those trade-off situations where you sacrifice some privacy–the app collects data about your phone and how the app is used–with the benefits of securing the app for your kids.)
When you add a child to the app, you can select a content level setting. This impacts the kind of content that your child can see in the app.
Note that it is a *computer algorithm* that performs this filtering, so while the setting is useful, it is not sufficient.
You’ll see that’s the case if you select, for example, the preschool content-level setting. While they try to keep inappropriate content from the app, sometimes it makes it through the filters.
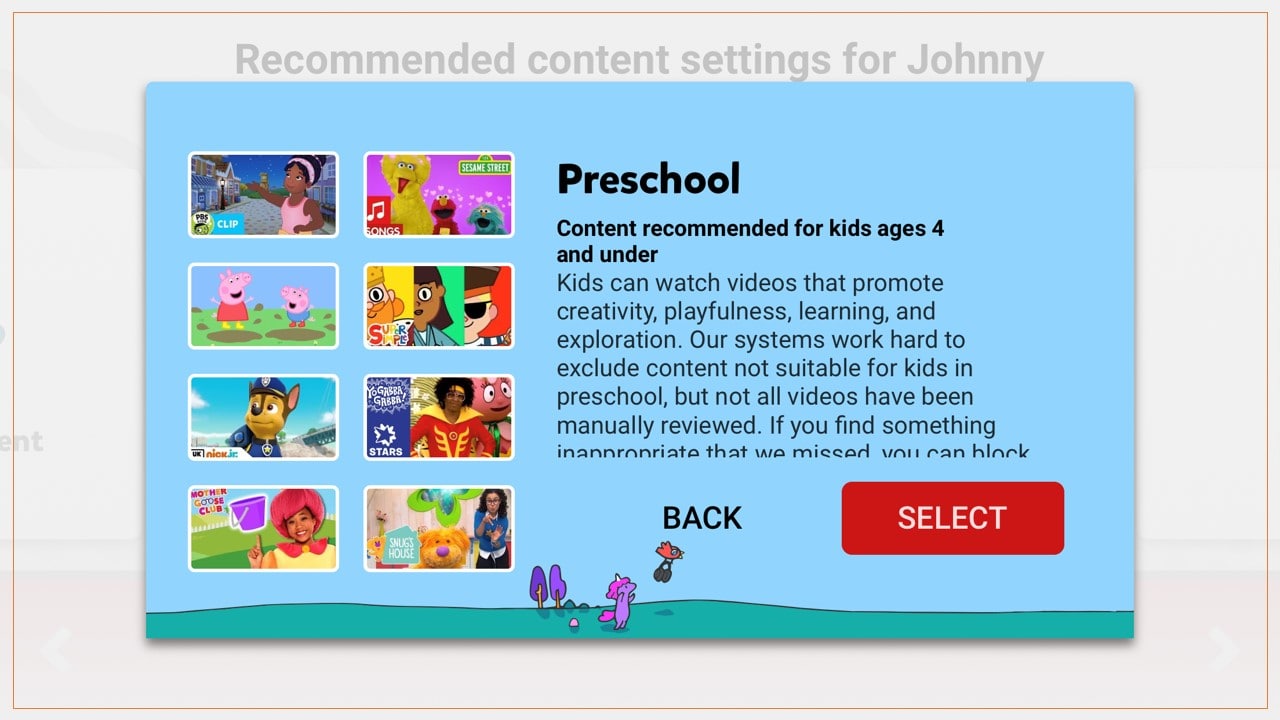
If you don’t want your child to be able to search YouTube, you can also turn off search in their settings.
Setting up approved content
The setting that I believe will be most useful is the ability to allow your child to watch only those videos and channels that *you* specify as allowed. This is a new tool, discussed here on the YouTube blog.
After you enter your child’s first name and age, you can select the content settings you want to allow in the app. Select “Approve content yourself.”
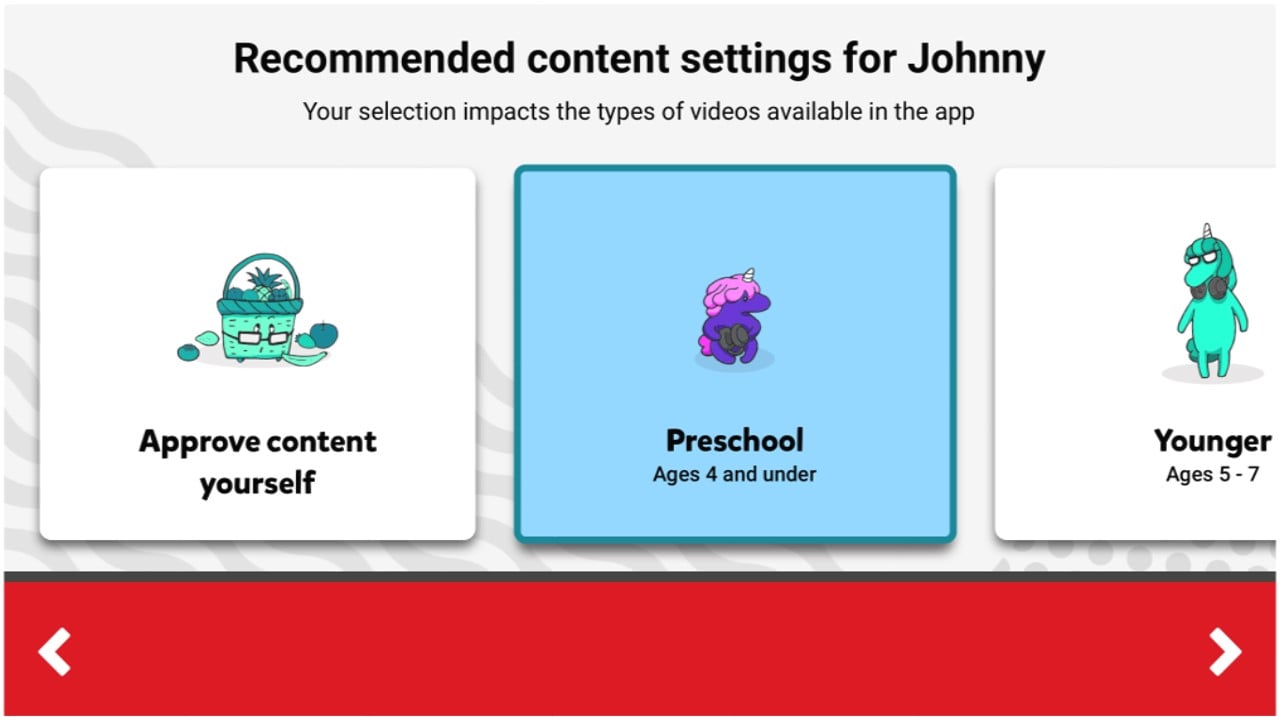
If your child’s account is already set up, you can touch the lock icon in the bottom corner of the screen to access your child’s account settings and then change the Content level setting to “Approved content only.”
When you select the “Approved content” setting, you will then be allowed to select the content that you want your child to have access to–whether those are entire collections, specific channels, or only a selection of individual videos.
This setting also disables the search function for your child.
While it will be more work for you to maintain, this is the safest, most locked-down setting the app allows and will give you much better control over what your child views.
If you need some ideas for approved channels, check out this post on our favorite educational YouTube channels for preschoolers, and this post for tips on assessing the educational value of content for kids.
It’s worth noting that these settings are still imperfect, as shown in the screenshot below. Collection contents can change at any time.
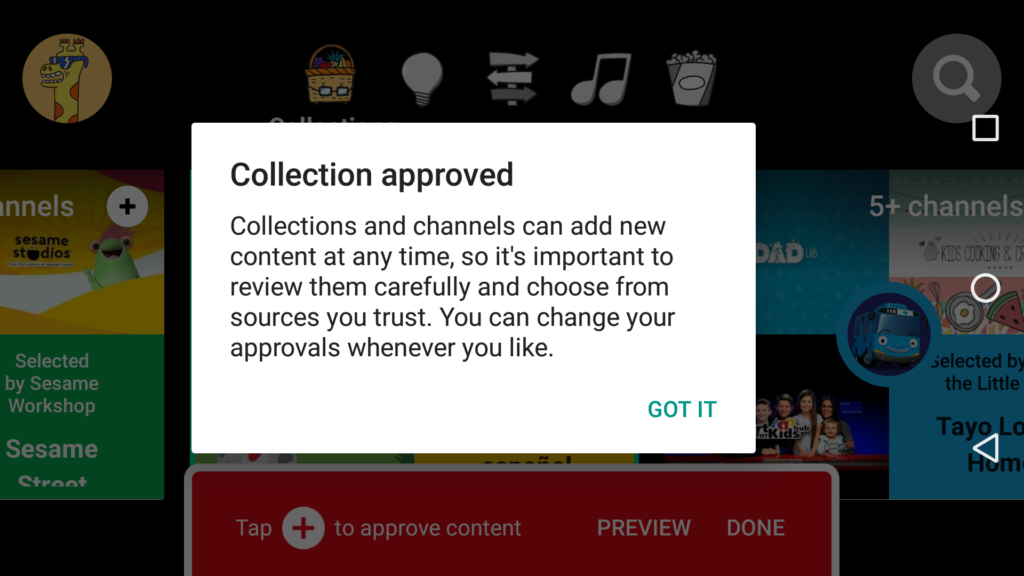
Other useful settings
Also useful is the ability to set a timer. Again, you access this setting by touching the lock icon on the corner of the screen. After the timer runs out, the app locks. My son would watch videos non-stop if I’d let him, so I know this setting will be helpful for us.
If you have multiple children, you can specify different settings for each child. This is useful if you want to allow your older child access to more or different content than what you allow your younger child to view.
In this case, I’d suggest having the older child set a passcode on their account so the younger child can’t access it. Your child can create a passcode by clicking on his or her “picture” and selecting settings. Parents can reset this code in the parental settings screen in case the child forgets it.
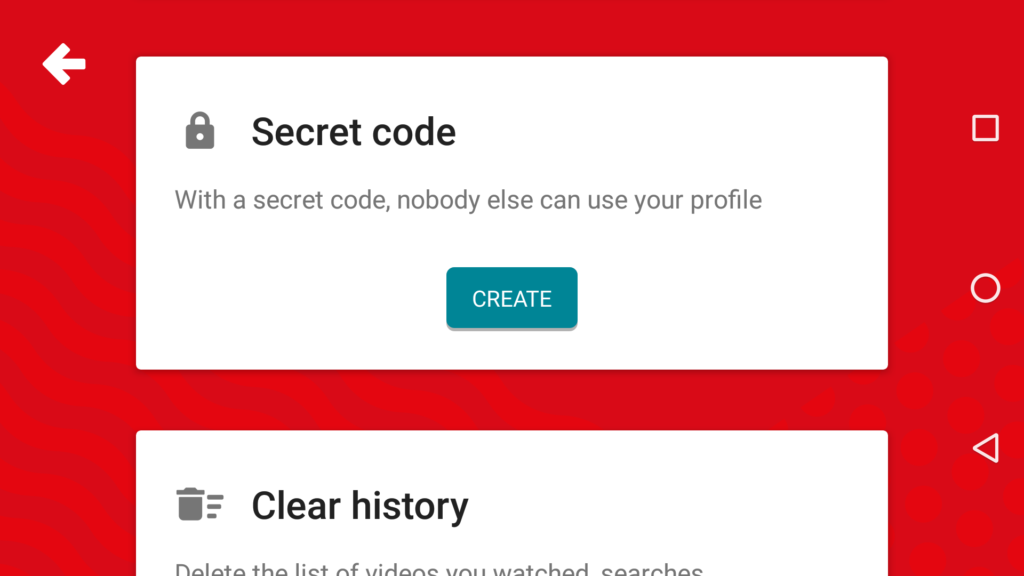
I am a big advocate for parental involvement.
While technology can help by allowing us to set limitations, I am still very aware of what my son is watching and continue to set limitations on the amount of time he spends with technology. We have reduced our screen time a lot over the past year or so.
For some fact checking on the hype about content in kids’ videos and more useful tips for keeping YouTube safe for your kids, check out this post.
Was this useful? Please pin to Pinterest!
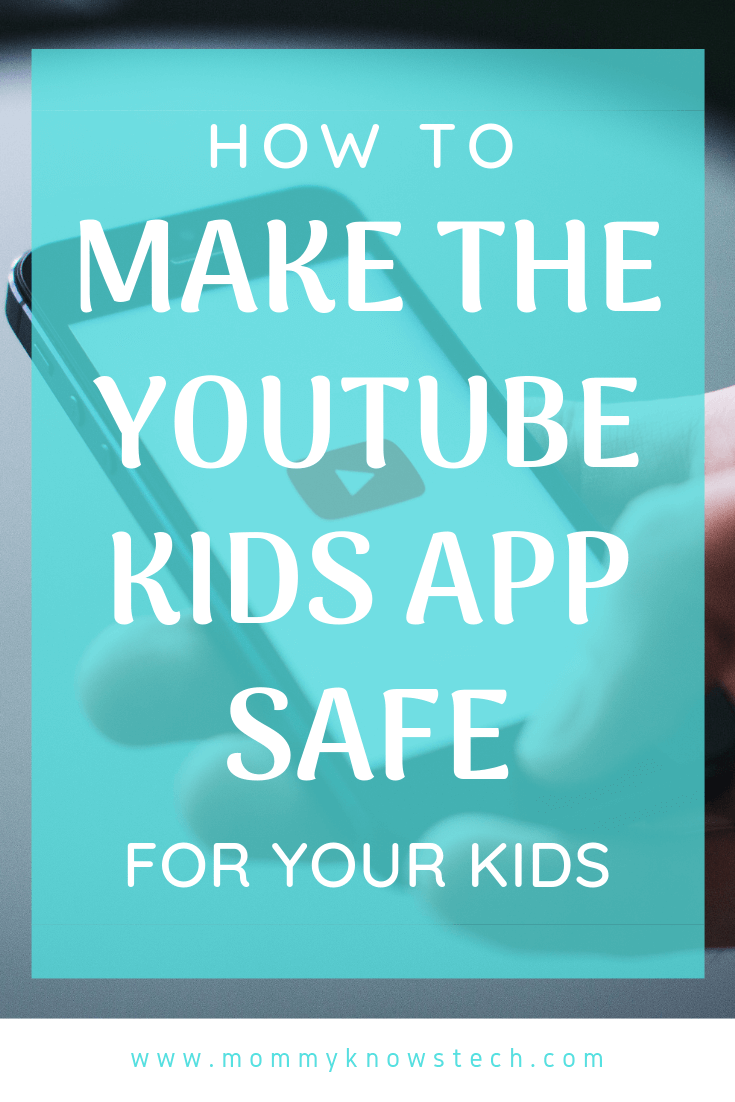
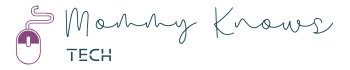
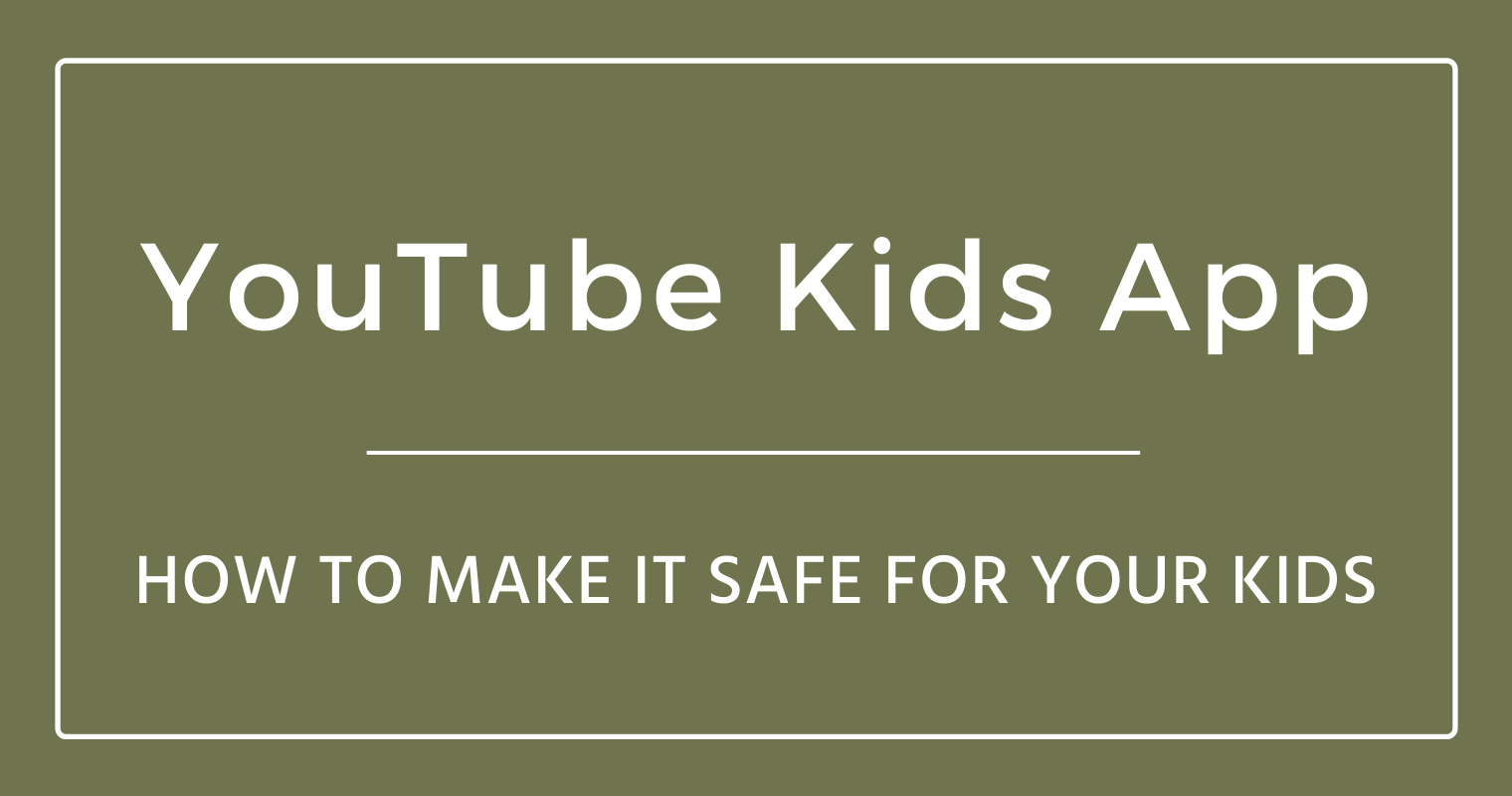
thanks for the info Jess!
Good stuff on how to actually set up some the security details.
You’re welcome; I’m glad it’s helpful!