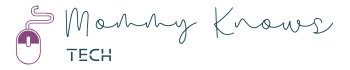This post may contain affiliate links, meaning at no additional cost to you I may earn a small commission when you click a product or company link. As an Amazon Associate I earn from qualifying purchases.
Moving to a new domain and want to transfer MediaVine Create plugin recipes to bring them with you? I just did exactly that–let me tell you how I did it!
Before we go any further, though, I should let you know that this is not exactly a straightforward process. If you do it yourself, it will require you to be somewhat comfortable working with your WordPress SQL database.
If you’d rather have someone do it for you, send me an email at jessica {at} mommyknowstech.com, and we can chat about my WordPress services.
My other site has gone through several iterations as I’ve fine-tuned exactly what it’s all about. In my most recent transition (which should be the last since the self-reliance theme encompass everything else I’ve done with it over the years), I realized after I moved my posts over that the MediaVine Create plugin recipes no longer worked.
I had used a plugin to transfer what I thought was all of the data from the old site to the new one. I could see that there were mv-create post types in my database. But it seemed that no matter what I did, the Create plugin didn’t think I had any recipes.
Table of Contents
Finally, the solution to transfer MediaVine Create plugin recipes
Finally I noticed the MediaVine-specific tables in my database. Apparently when the Create plugin looks up your recipes in the database, it first uses one of these MediaVine tables as a sort of index. If it sees recipes there, it will then go to your posts table to find the actual recipe content.
The Create plugin also uses these tables for Create-specific information, such as nutrition information and products you recommend in your recipes.
When I copied my posts to my new site, the tool I used did not include the Create-specific tables. So the recipes were there in the posts table, but since the Create plugin didn’t have its index tables, it didn’t know to look there for any posts.
How did I fix it? In the images below, I will show you what it looks like on my hosting provider, DreamHost. It may look different for you if you use a different provider.
To transfer MediaVine Create plugin recipes to my new site, I completed the following steps:
- Export the MediaVine tables from my old site.
- Import the MediaVine tables to my new site.
- Drop the old MediaVine tables on my new site.
- Rename the old MediaVine tables on my new site.
Note that these steps assume you already have the MediaVine Create plugin installed on your new site but have not created any new recipes on the new site yet.
Let’s dive a little deeper into each of these steps.
1. Export the MediaVine tables from your old site.
In my hosting account, I went to Websites -> MySQL Databases in the drop-down menu. From there I found a list of my websites and clicked on the phpMyAdmin link for the old site.
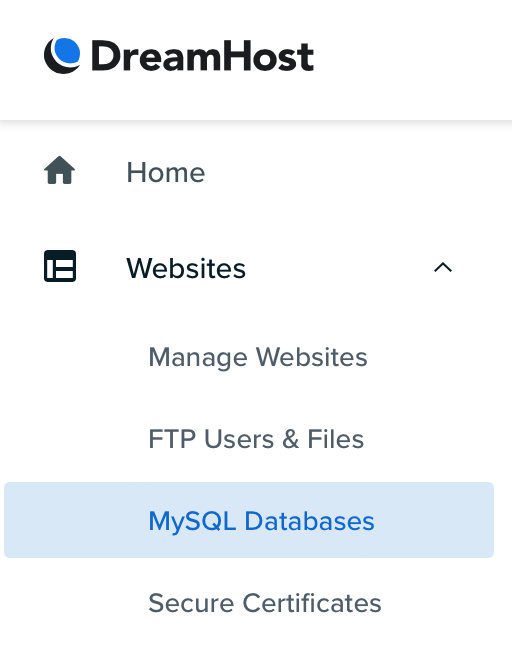
Back on the MySQL Databases page, there is a “Databases on this server” list. It contains all of the WordPress databases and the usernames that have access to those databases.
When you click on a username, you should be able to scroll down to see the password you need to access the database.
On the phpMyAdmin login page, I entered the username for the database I needed to access and the password from the user page.
Once inside my database admin, I found the tables that contained “mv_”:
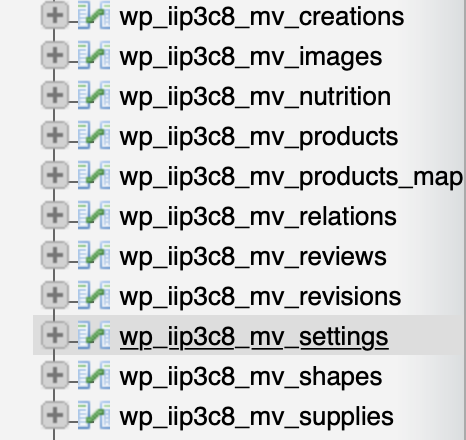
I clicked on each of these tables individually and then clicked the “Export” button for each one. This operation downloaded a SQL file for each table to my Downloads folder.
2. Import the MediaVine Create tables to your new site.
Log out of phpMyAdmin so that you can log in again with the credentials for your new site. Collect the credentials from the “Databases on this server” list like you did for your old site and log in again.
To import the tables into my new database, I just dragged and dropped them from my Downloads folder into the phpMyAdmin window on my browser.
You’ll notice that the first part of the table names is different on the new site than the old site since it’s a different instance of WordPress. We’ll fix that in just a minute.
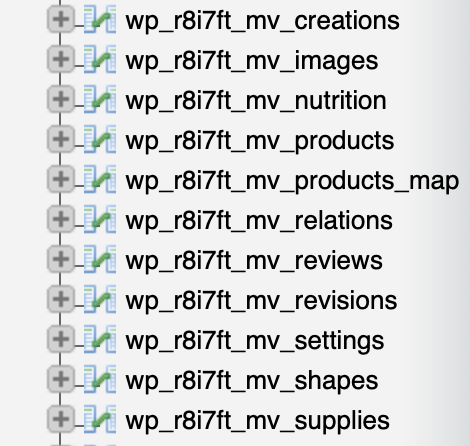
3. Drop the MediaVine Create tables on your new site.
When you import the tables from your old site, they’ll still have the original table names, so your new site will not use them for the MediaVine Create plugin data.
To solve this problem, you’ll need to drop (delete) the default “mv_” tables the MediaVine Create plugin created when you installed it on your new site.
Tread very carefully here! If you drop the wrong tables, you could permanently lose your data.
One at a time, click on each of the MediaVine tables that the Create plugin created when you installed it on the new site.
From the menu at the top of the database viewer, click “Operations.”

Now scroll to the very bottom of the page and click “Delete (DROP).”
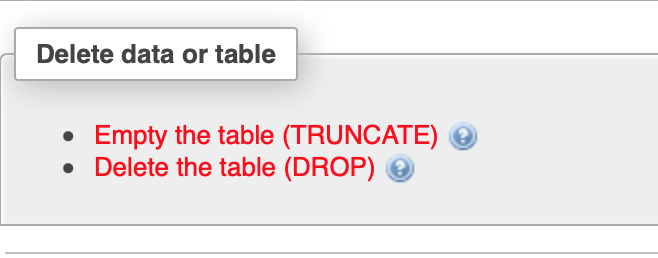
phpMyAdmin will ask you to confirm that you actually want to drop the table. If you’re sure you’ve selected the right table, click “OK.”
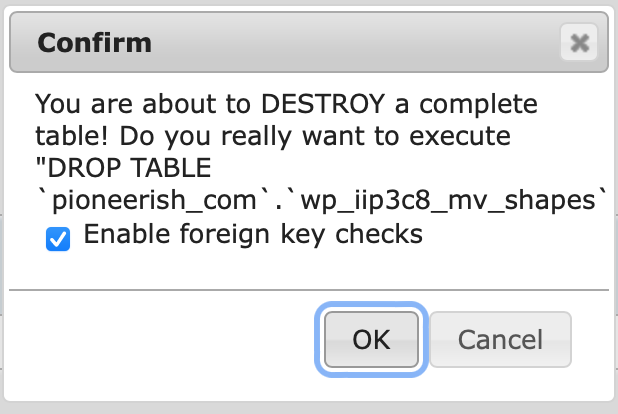
4. Rename the old MediaVine Create tables on your new site
To make the MediaVine Create plugin use the old data, you’ll need to change the imported table names to match the names of the tables you just deleted.
In phpMyAdmin, this is pretty straightforward. Once again you’ll click on each of the tables you want to modify.
Go to the operations page from the menu at the top of the database viewer for each table. At the top of the Table Options section on the operations page, you’ll see “Rename table to.”
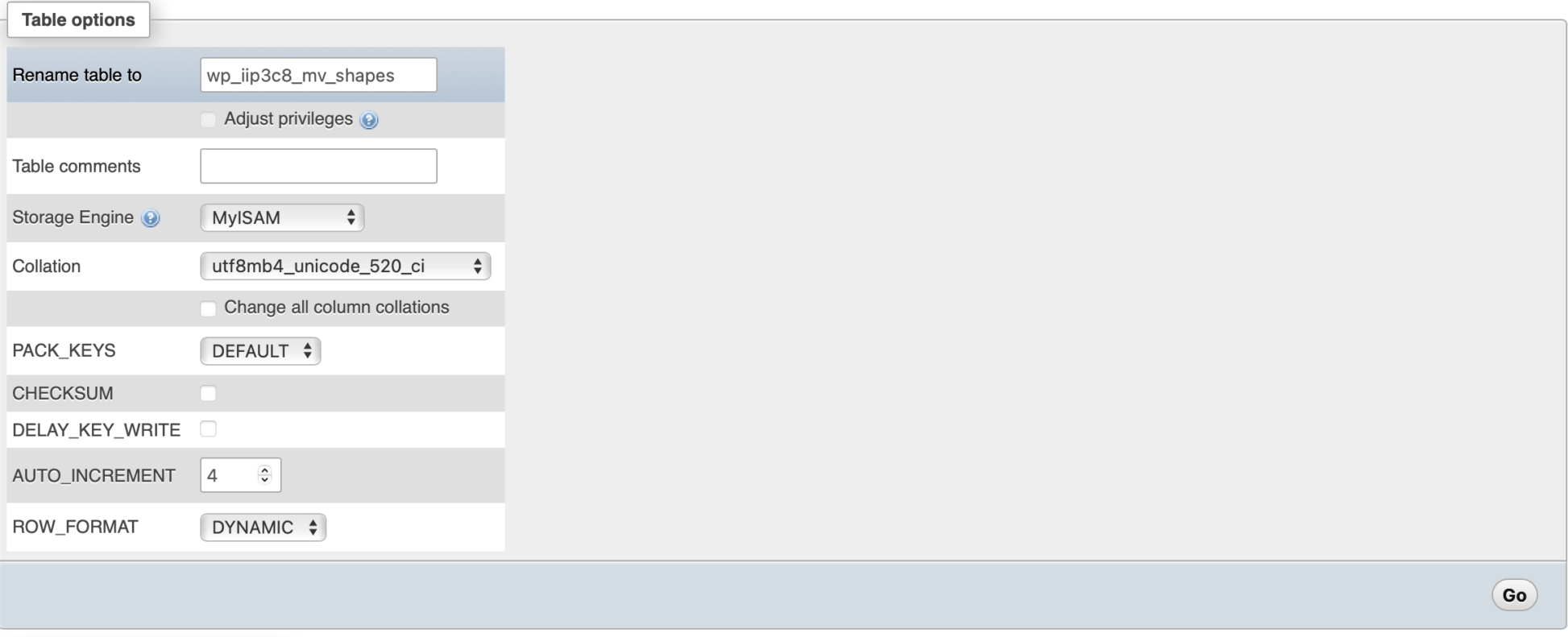
Simply highlight the first section of the name (in my case, “wp_iip3c8”) and change it to match the prefix of your new site’s database tables (in my case, “wp_r8i7ft”).
Click the “Go” button at the bottom of this section to save your changes.
Congratulations! You’ve transferred MediaVine Create plugin recipes.
Your site should now recognize your MediaVine Create recipes.
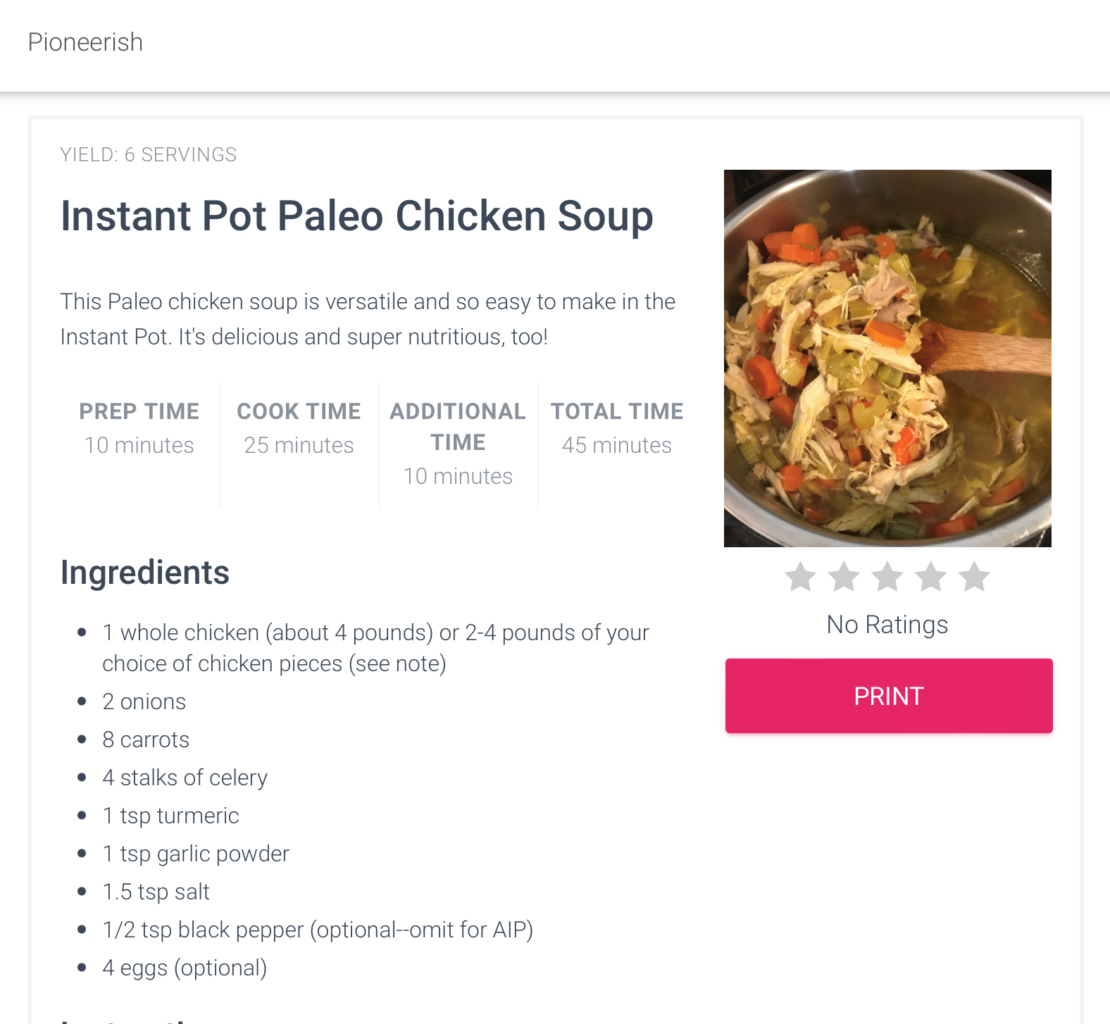
Did you try this? Let me know in the comments if it worked for you!
And if you’d rather have someone else do the dirty work, remember to shoot me an email at jessica {at} mommyknowstech.com and we’ll chat about my WordPress services.